මේ සඳහා අප exe4j කියන මෘදුකාංගය
භාවිතයට භාවිතා කරනවා. මෙමගින් පුළුවන් අපට පහසුවෙන්ම .exe file එකක්
create කරගන්න. (සැලකිය යුතුයි - තවමත් මෙම මෘදුකාංගය එක සහය දක්වන්නේ Java
1.6 සඳහා පමණි. එමනිසා exe4j මෘදුකාංගය run වීම සඳහා පමණක් Java 1.6
අවශ්ය වේ. ඔබගේ Java Application එක, NetBeans Project එක Java 1.7 යටතේ
නිර්මාණය කර තිබීම ගැටළුවක් නොවේ. )
මුලින්ම මේ සඳහා කරගන්න ඕන ඔයාලගේ NetBeans Project එක open කරලා Project එක Clean and Build කිරීමයි. මෙන්න මේ icon එක හෝ Shift + F11 මගින් ඔයාලට Project එක Clean and Build
දෙන්න පුළුවන්. මෙහෙම කලාම ඔයාලගේ NetBeans Project Folder එකේ dist නමින්
folder එකක් create වන අතර ඒ තුල ඔබ යොදාගත් Library file අඩංගු කල lib
නම් folder එකක් සහ Project එකේ නමින් නිර්මාණය වූ .jar file එකක් දකින්න
ලැබේවි. මෙන්න මේ jar file එක තමා exe file එකක් create කරන්න උවමනා
වෙන්නේ.
icon එක හෝ Shift + F11 මගින් ඔයාලට Project එක Clean and Build
දෙන්න පුළුවන්. මෙහෙම කලාම ඔයාලගේ NetBeans Project Folder එකේ dist නමින්
folder එකක් create වන අතර ඒ තුල ඔබ යොදාගත් Library file අඩංගු කල lib
නම් folder එකක් සහ Project එකේ නමින් නිර්මාණය වූ .jar file එකක් දකින්න
ලැබේවි. මෙන්න මේ jar file එක තමා exe file එකක් create කරන්න උවමනා
වෙන්නේ.
මෙන්න මෙතනින් exe4j software එක ඔයාලට download කරගන්න පුළුවන්. License key එක ඇතුලත්ව.මුලින්ම මේ සඳහා කරගන්න ඕන ඔයාලගේ NetBeans Project එක open කරලා Project එක Clean and Build කිරීමයි. මෙන්න මේ
 icon එක හෝ Shift + F11 මගින් ඔයාලට Project එක Clean and Build
දෙන්න පුළුවන්. මෙහෙම කලාම ඔයාලගේ NetBeans Project Folder එකේ dist නමින්
folder එකක් create වන අතර ඒ තුල ඔබ යොදාගත් Library file අඩංගු කල lib
නම් folder එකක් සහ Project එකේ නමින් නිර්මාණය වූ .jar file එකක් දකින්න
ලැබේවි. මෙන්න මේ jar file එක තමා exe file එකක් create කරන්න උවමනා
වෙන්නේ.
icon එක හෝ Shift + F11 මගින් ඔයාලට Project එක Clean and Build
දෙන්න පුළුවන්. මෙහෙම කලාම ඔයාලගේ NetBeans Project Folder එකේ dist නමින්
folder එකක් create වන අතර ඒ තුල ඔබ යොදාගත් Library file අඩංගු කල lib
නම් folder එකක් සහ Project එකේ නමින් නිර්මාණය වූ .jar file එකක් දකින්න
ලැබේවි. මෙන්න මේ jar file එක තමා exe file එකක් create කරන්න උවමනා
වෙන්නේ.exe4j 4.4.2 for Windows x64
http://www.mediafire.com/?9qi9zpl0bamw3vi
කරන විදිය මෙන්න මේ video එකෙන් බලන්න. download කරගන්න.
Download Compressed File Size : 5.19MB
Original Video File Size : 178MB
Duration : 4.07 minutes
http://www.mediafire.com/?8j2mful598n8w1l
Torrent Download
http://torrents.thepiratebay.se/7373318/exe4j_Windows_x64_4.4.2_with_license_key.7373318.TPB.torrent

Original Video File Size : 178MB
Duration : 4.07 minutes
http://www.mediafire.com/?8j2mful598n8w1l
Torrent Download
http://torrents.thepiratebay.se/7373318/exe4j_Windows_x64_4.4.2_with_license_key.7373318.TPB.torrent







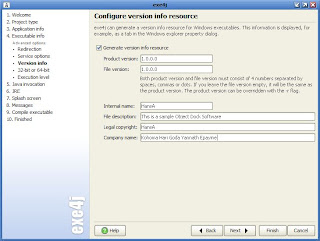







Srilanka Needs More people like u brother. Highly appreciate ur dedication, definitely all this stuff helps your career devolopment. Best of luck Cheerz
ReplyDeleteThank You So Much. Your words encourage me more n more
Delete